AWS 서비스 중 EC2를 사용하다보면 Putty 등의 SSH 터미널 원격 접속을 사용할 일이 많다.
하지만 이러한 방법은 GUI가 지원되지 않아 그래픽을 사용하는 결과물을 바로 볼 수 없다는 단점이 있다.
이번 글에서는 X11 Forwarding을 통해 SSH 접속을 하면서 GUI로 어플리케이션을 실행하는 법을 알아보자
1. Putty와 Xming을 이용한 방법
SSH 접속에 많이 사용되는 Putty를 계속 이용하면서 GUI 프로그램을 사용할 수 있는 방법이다.
여기서 본 글에서 EC2 운영체제는 Ubuntu를 기준으로 시연한다.
우선 Xming이라는 프로그램을 설치해야 한다.
https://sourceforge.net/projects/xming/
Xming X Server for Windows
Download Xming X Server for Windows for free. X Window System Server for Windows. Xming is the leading X Window System Server for Microsoft Windows 8/7/Vista/XP (+ server 2012/2008/2003). It is fully featured, small and fast, simple to install and because
sourceforge.net

Ximing은 인스톨되면 나면 백그라운드에서 자동으로 실행된다.
여기서 추가적으로 Putty에서 설정을 해주어야 정상적으로 X11 forwarding을 할 수 있다.
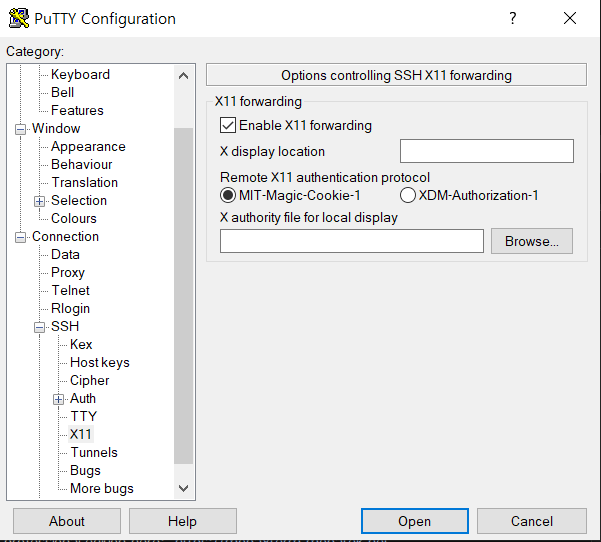
왼쪽 탭에서 Connection>SSH>X11 순으로 이동하면 위와 같은 화면을 볼 수 있다. 여기서 Enable X11 forwarding에
체크해주면 된다.
그 후에는 평소에 SSH 접속한 것과 같이, 키를 넣고 EC2 도메인 주소를 HostName 칸에 넣으면
Putty에서 해야 하는 설정은 끝난다.
다음으로 EC2 터미널에 진입하고 나서는 X11 데스크톱 프로그램과 통신하기 위한 패키지인 dbus-x11을 설치해야 한다.
EC2에서 실행된 Ubuntu 터미널에서 설치하면 된다.
|
$ sudo apt-get install dbus-x11
|
dbus-x11 이 정상적으로 설치되었다면 준비는 모두 끝난 것이다. GUI 프로그램이 구동되는지 확인하기 위해
firefox를 설치하고 실행해보았다.

속도가 조금 느리긴 하지만 정상적으로 firefox의 화면을 띄웠다. 이렇게 EC2 인스턴스에서도 GUI 프로그램을 구동
하고 결과를 직접 볼 수 있다.
2. MobaXterm을 이용한 방법
Putty와 xming이라는 별개의 프로그램을 이용하기 싫은 이용자들은 프로그램 자체에 SSH 접속과 X11 기능이 함께
들어가 있는 MobaXterm을 사용하면 된다.
https://mobaxterm.mobatek.net/
MobaXterm free Xserver and tabbed SSH client for Windows
The ultimate toolbox for remote computing - includes X server, enhanced SSH client and much more!
mobaxterm.mobatek.net
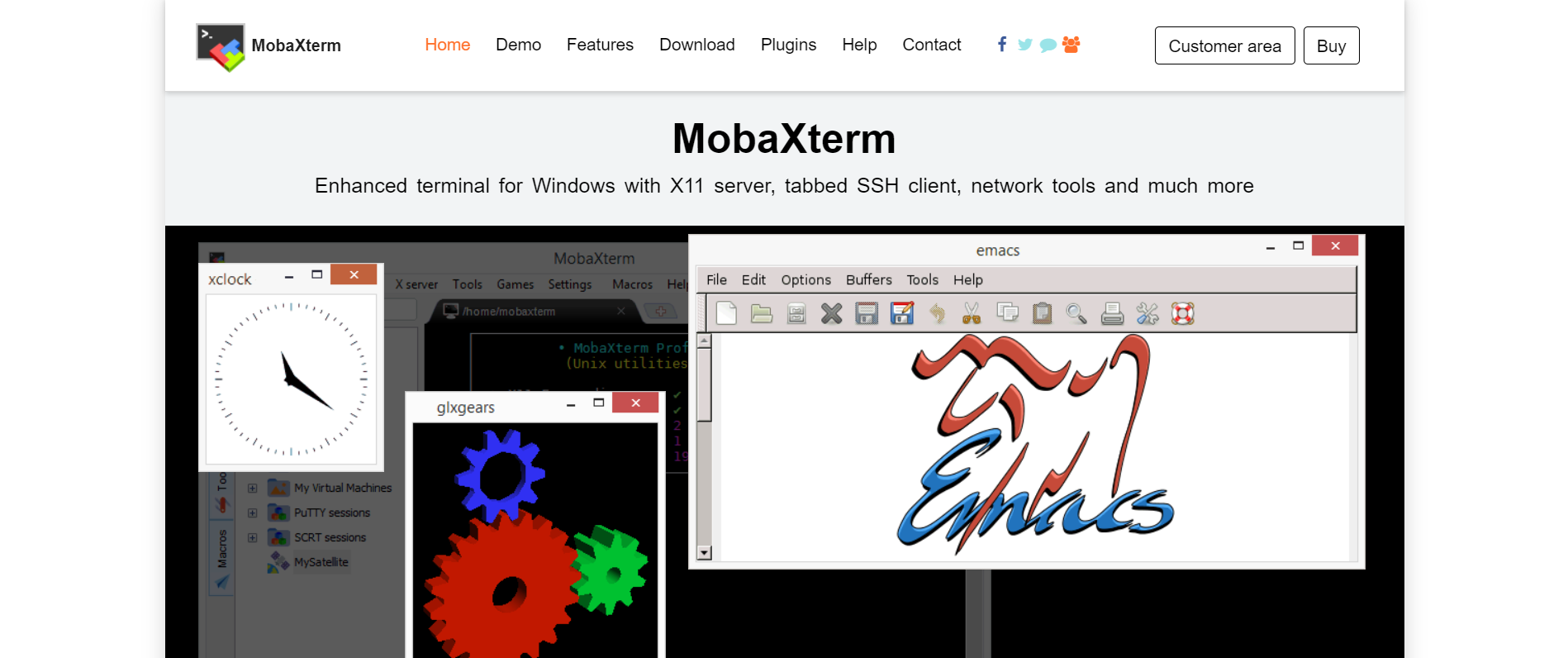
MobaXterm을 설치하고 나면 새 세션을 설정하기 위해 Session > Advanced SSH settings > X11-Forwarding에
체크하자.
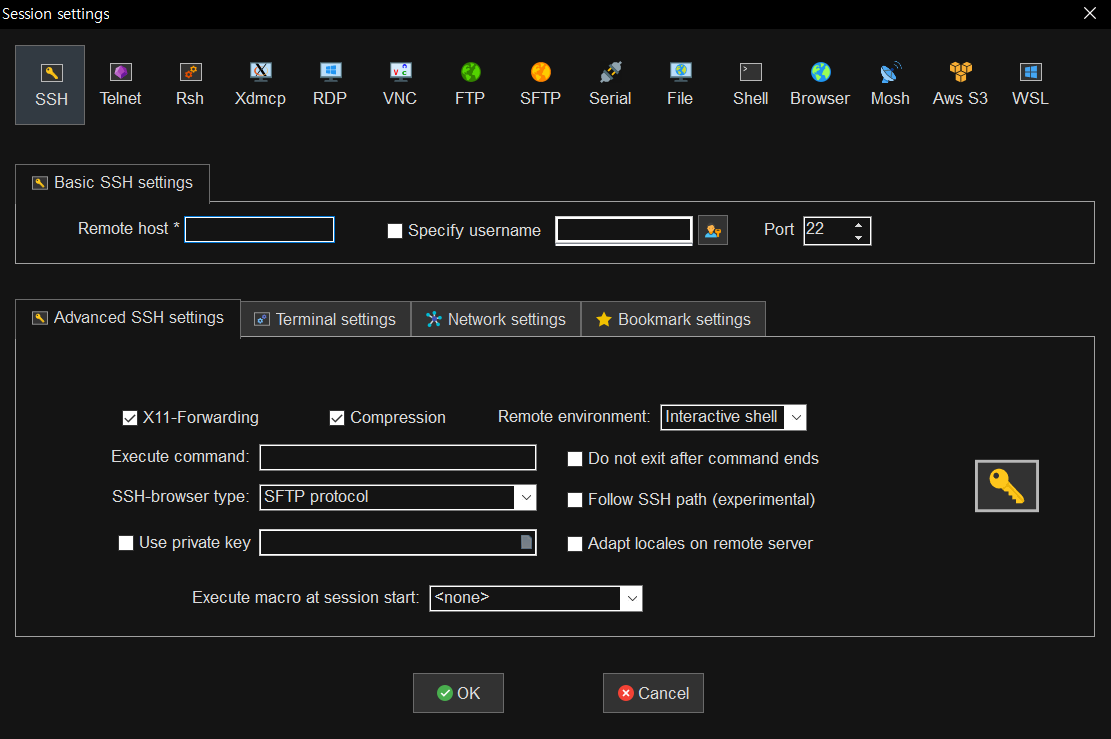
Network settings에서 Ec2의 도메인과 키를 입력하고 OK를 누르면 정상적으로 EC2 인스턴스에 접속한 것을 볼 수 있다.
나머지는 마찬가지로 dbus-x11을 설치하면 정상적으로 GUI 화면을 볼 수 있다.
1번 Putty와 Xming을 사용한 방법보다 설치해야 할 프로그램이 적어 본인은 이 방법을 사용하고 있다.
유의해야 할 점은 두 방법 모두 영상이나 음성은 지원이 안된다는 것이다. X11 forwarding을 통해선 오직 그래픽적인
부분만 표현할 수 있기 때문에 이 점을 명심하자.
위의 두 방법을 이용해 EC2의 SHH 터미널 접속을 통해서도 GUI 프로그램을 볼 수 있다.
본인의 경우에는 EC2를 활용하다보니 찾은 방법이지만 Linux나 Ubuntu 등 기존 GUI를 지원하지 않는
운영체제에서 원격으로 SSH접속을 할때 GUI를 표현하기 위해 많이 사용하는 방법이다.
'Network' 카테고리의 다른 글
| Public Cloud 환경에서 Istio 서비스 메쉬 사용하기 (0) | 2021.09.23 |
|---|---|
| Rclone을 이용해 편리하게 Storage간 데이터 전송하기 (6) | 2020.10.01 |
| 용어를 확실히- Sharding 이란? (0) | 2019.12.24 |
| 용어를 확실히- RTO,RPO (0) | 2019.12.24 |
| 용어를 확실히 - 가용성(Availability) (0) | 2019.12.24 |
